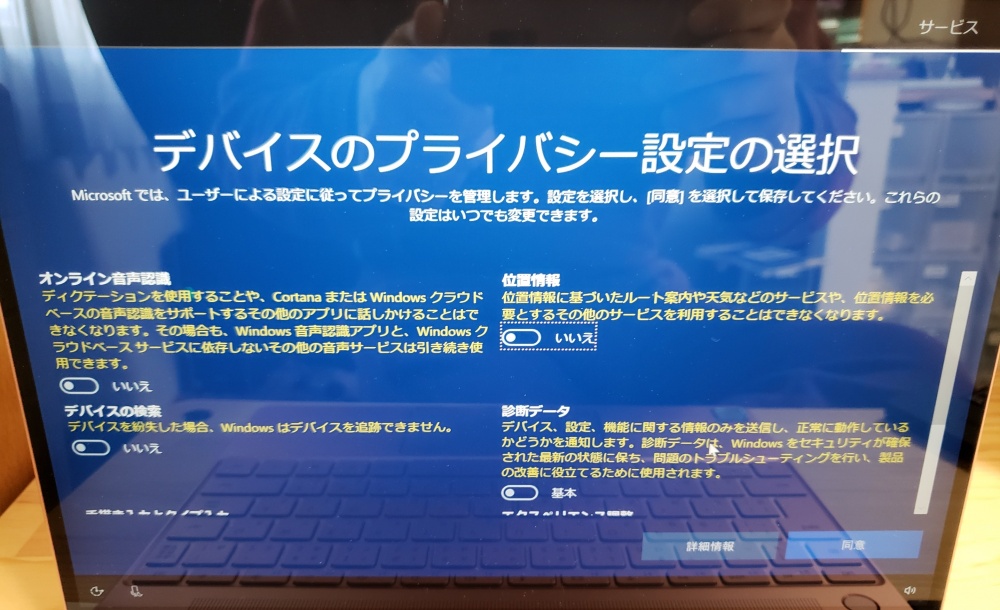
Windows 10 パソコンの電源を初めて入れた時に行う設定手順を紹介 Tanweb Net
プライバシーの設定です。 左メニューの「診断&フィードバック」をクリックしましょう。 診断&フィードバックの設定です。 診断データ Microsoft に送信するデータの量を選択しましょう。 基本 お使いのデバイス、その設定と機能、およびそれが正常に実行されているかどうかに関す「デバイスのプライバシー設定の選択画面」では、位置情報、音声認識、診断、診断データを利用してエクスペリエンスをカスタマイズ する、関連性の高い広告」のオン・オフを設定します。 設定についての詳細は、「詳細を見る」ボタンで確認できます。 ※設定内容は、「設定アイコン」を
デバイスのプライバシー設定の選択 初期設定
デバイスのプライバシー設定の選択 初期設定- デバイスのプライバシー設定の選択 PC上のプライバシー的な内容をどれくらいMicrosoftに提示するかを決めます。 ここは結構重要なので説明をよく読んで各自の判断で決めてください。もちろん後で変更もできます。 考えるのが面倒な人は全部オフ。 3おすすめの初期設定のポイント Windows 10 の初起動時のセットアップでは、「デバイスプライバシーの設定」において、デフォルトで「はい」となっている設定を可能な限り「いいえ」と設定すると良いでしょう。また、Microsoftのさまざまなサービスを利用
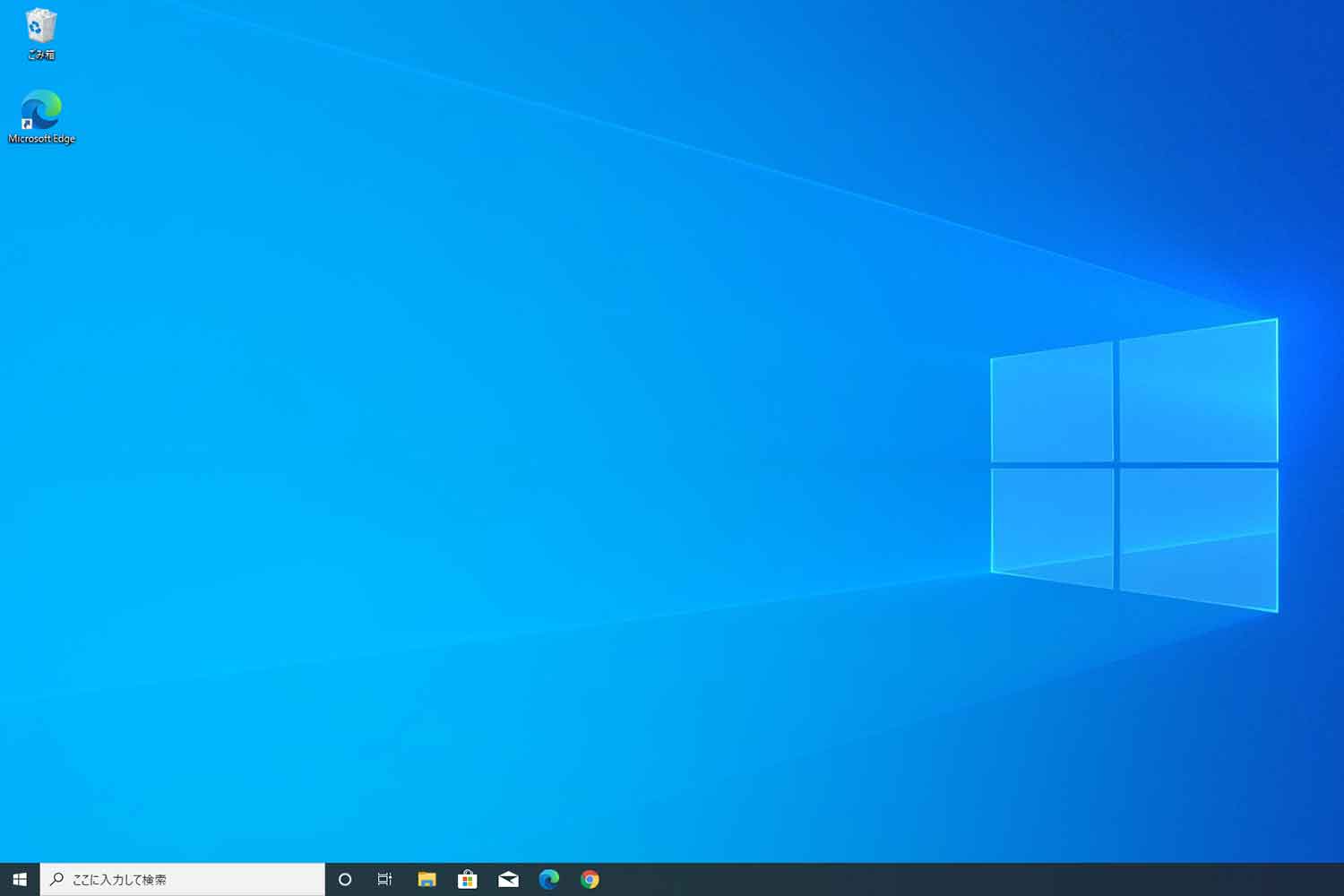
初めての自作pc Os設定3 Windows10 Proの初期セットアップ My Terrace マイテラス
1 BIOS 設定画面を表示します。 補足 BIOS 設定画面を表示する方法は、下記の通りです。 ・ OS上から設定画面を表示する。( 操作方法は こちら ) ・ 電源投入直後に 「 Delete ( DEL )」 or 「 F2 」 キーを断続的に押すと、設定画面が表示されます。 2 方向キーで 「 Boot 」 タブを選択しま Windows 10 のパソコンを購入した際の初期セットアップの方法を画像付きでご紹介します。新しいパソコンを購入した際のセットアップ手順の参考にしてください。ちなみに下記はLenovo PCの例です。 Windows PC を購入した方 Windows PC をこれから購入する方 Windows 新しいデバイスをすでに設定済みで、最初からやり直したい場合は、iPhone、iPad、iPod touch の初期化 (消去) 方法について、こちらの記事を参照してください。 それ以外の場合は、以下の手順を実行してください。
プライバシー設定の選択を行う デバイスのプライバシー設定の選択を行います。 それぞれの項目の内容を確認し、設定を選択します。 初期状態では、すべての項目がオンに設定されています。オフに切り替えると、注意事項が表示されます。 Windowsデバイスのプライバシー設定を選択 iPhoneやiPad の初期設定が一瞬で完了する「クイックスタート」の使い方 iPhone修理専門店イオンモール久御山店 専門店街2階auショップ前 データそのまま 即日修理 TEL 営業10時~21時 年中無休 画面割れ 電池交換 ガラスコーティング 水没 iPad修理 初期化こうした設定のほとんどはデフォルトで有効になっていますが、設定を選択して有効または無効にすることもできます。 パソコンで Chrome を開きます。 右上のその他アイコン 設定 をクリックします。 プライバシーとセキュリティ で無効にする設定を選択します。 Chrome によるサイトの
デバイスのプライバシー設定の選択 初期設定のギャラリー
各画像をクリックすると、ダウンロードまたは拡大表示できます
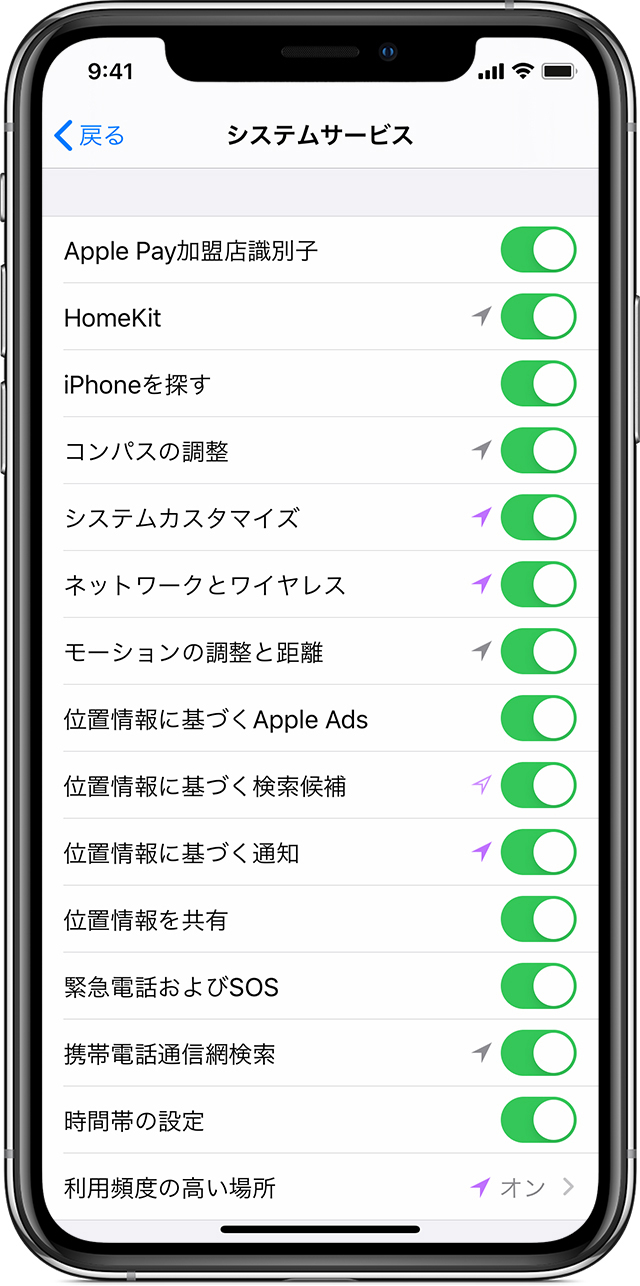 | 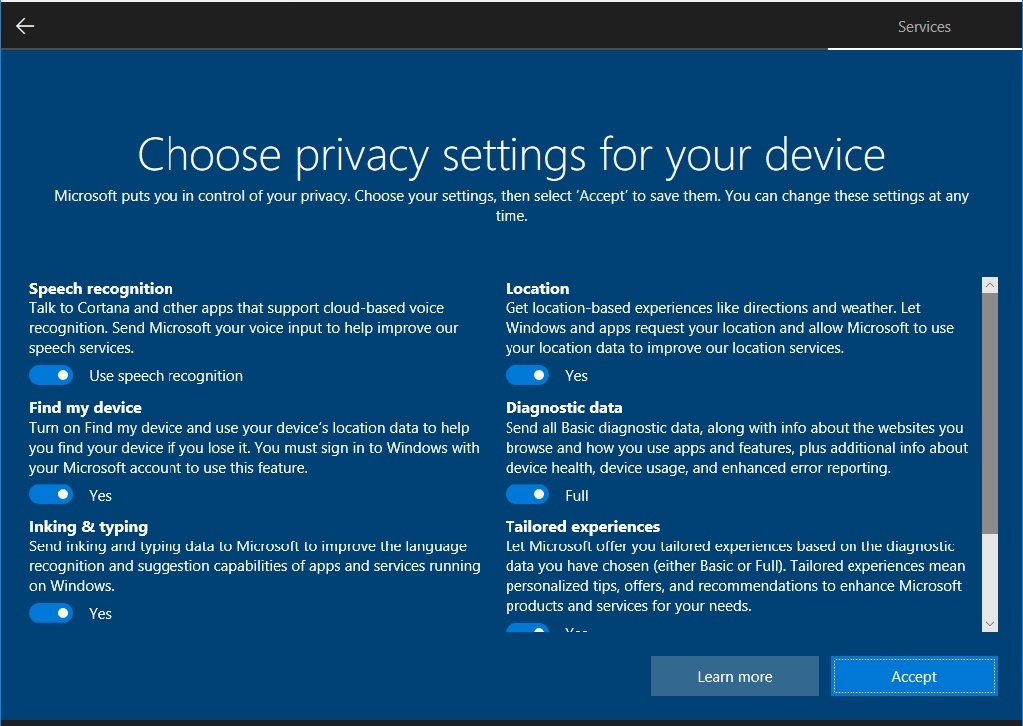 | 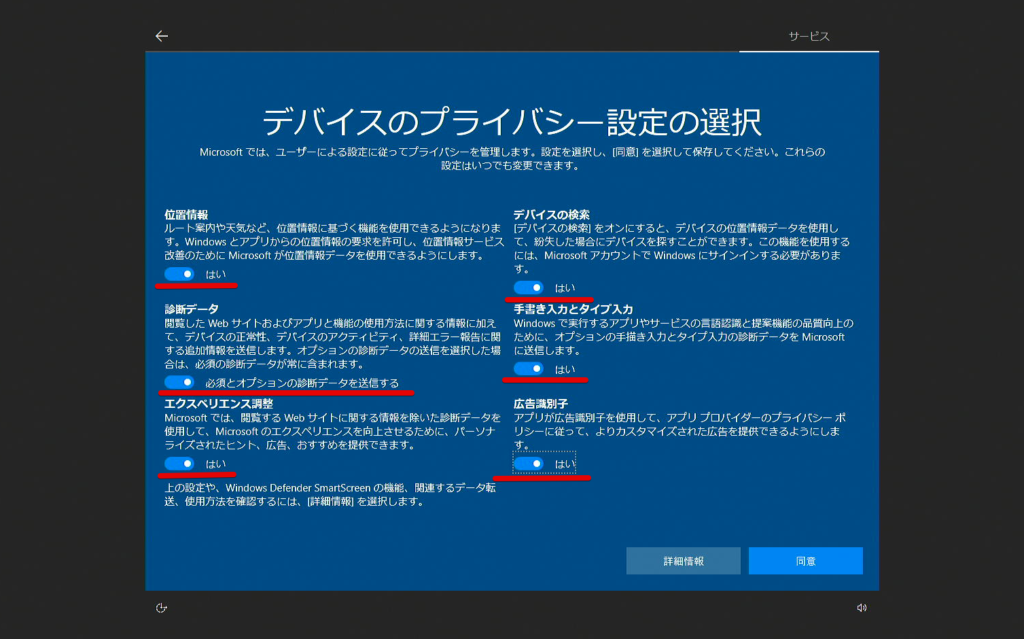 |
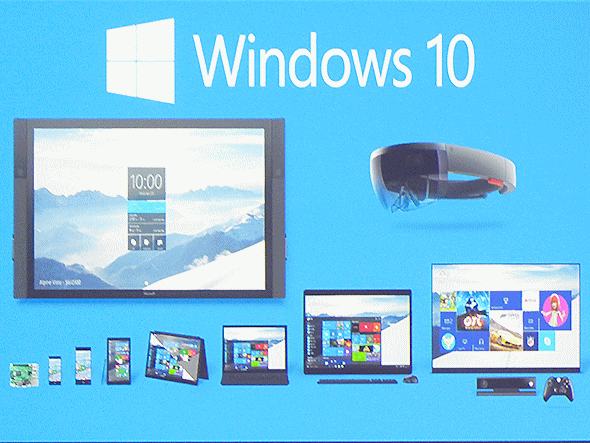 | 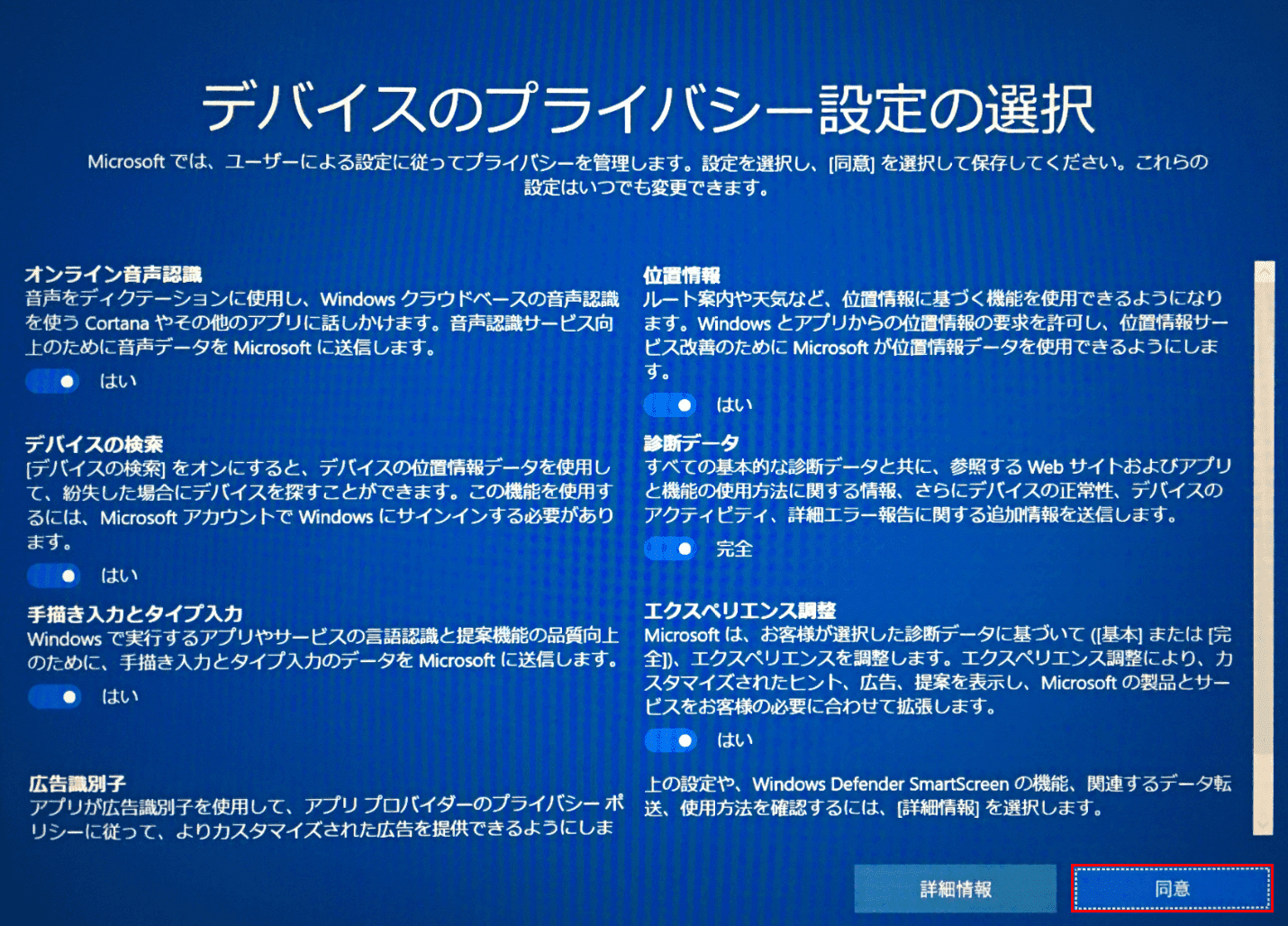 | |
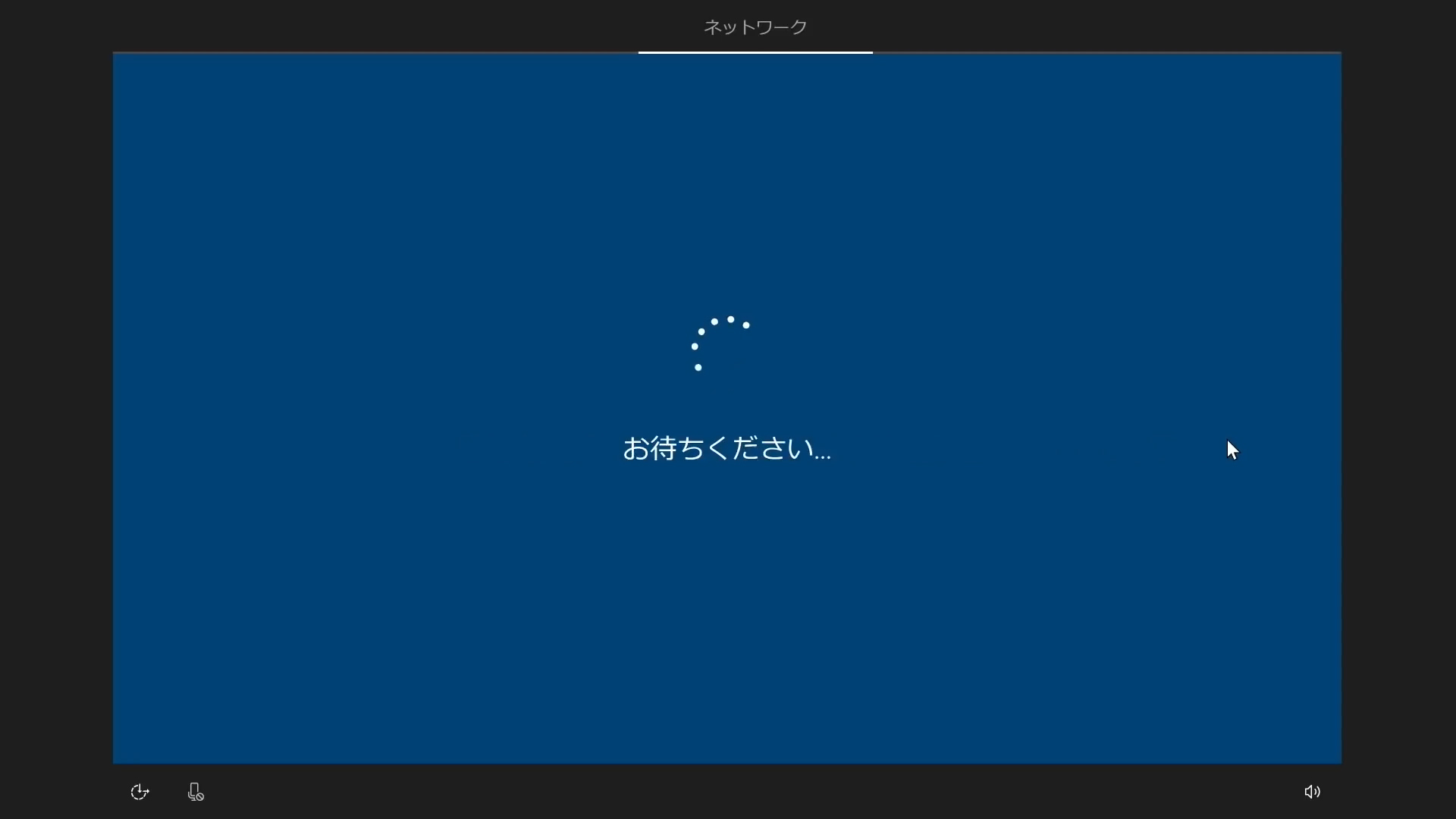 |  | 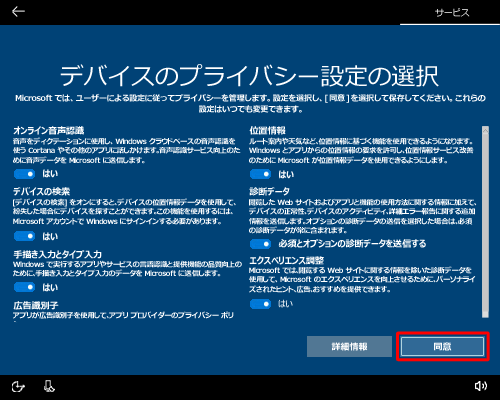 |





0 件のコメント:
コメントを投稿